깨끗한 이미지를 만들기위한 디자인 작업을 하다보면 물방울 효과가 생각날 수 있다.
물방울 효과가 생각보다 어렵지 않다.
요약하자면,
Drop Shadow, Inner Shadow만 있으면 된다.
더 섬세하게 만들고 싶다면 브러쉬로 하이라이트를 표시해주면 된다.
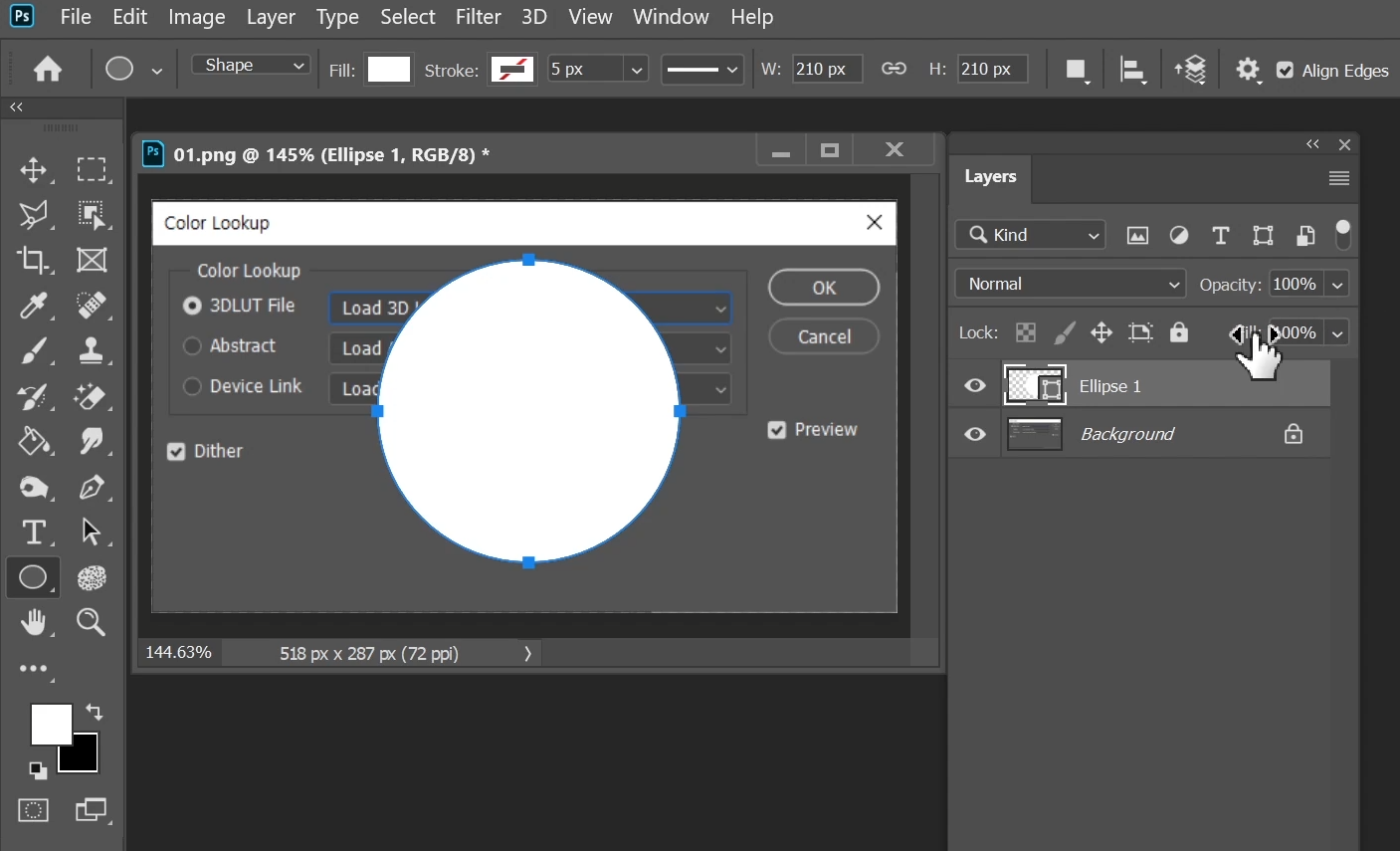
1. 동그라미 쉐이프 툴로 만들고자하는 물방울 크기만큼 드래그 한다.
옵션에 shape Layer를 선택해야 색 관리가 편하다.
면색이 뭐든 상관없다. 어차피 레이어 fill > 0% 하면 색이 없어지니까.. 그렇다고 면색을 안주면 안된다. 0%라도 면색의 자리를 존중해주기 때문에 그림자 효과가 들어가는 거다.
면색 안주고 선색만 주고 해도 안된다. 선의 자리를 존중해주기 때문에 물방울 모양이 안나오기 때문.
2. 동그라미 레이어에서 fill > 0 %로 만든다.
(위 이미지에서 손가락 모양이 어딨는지 찾아보면 이해가능)
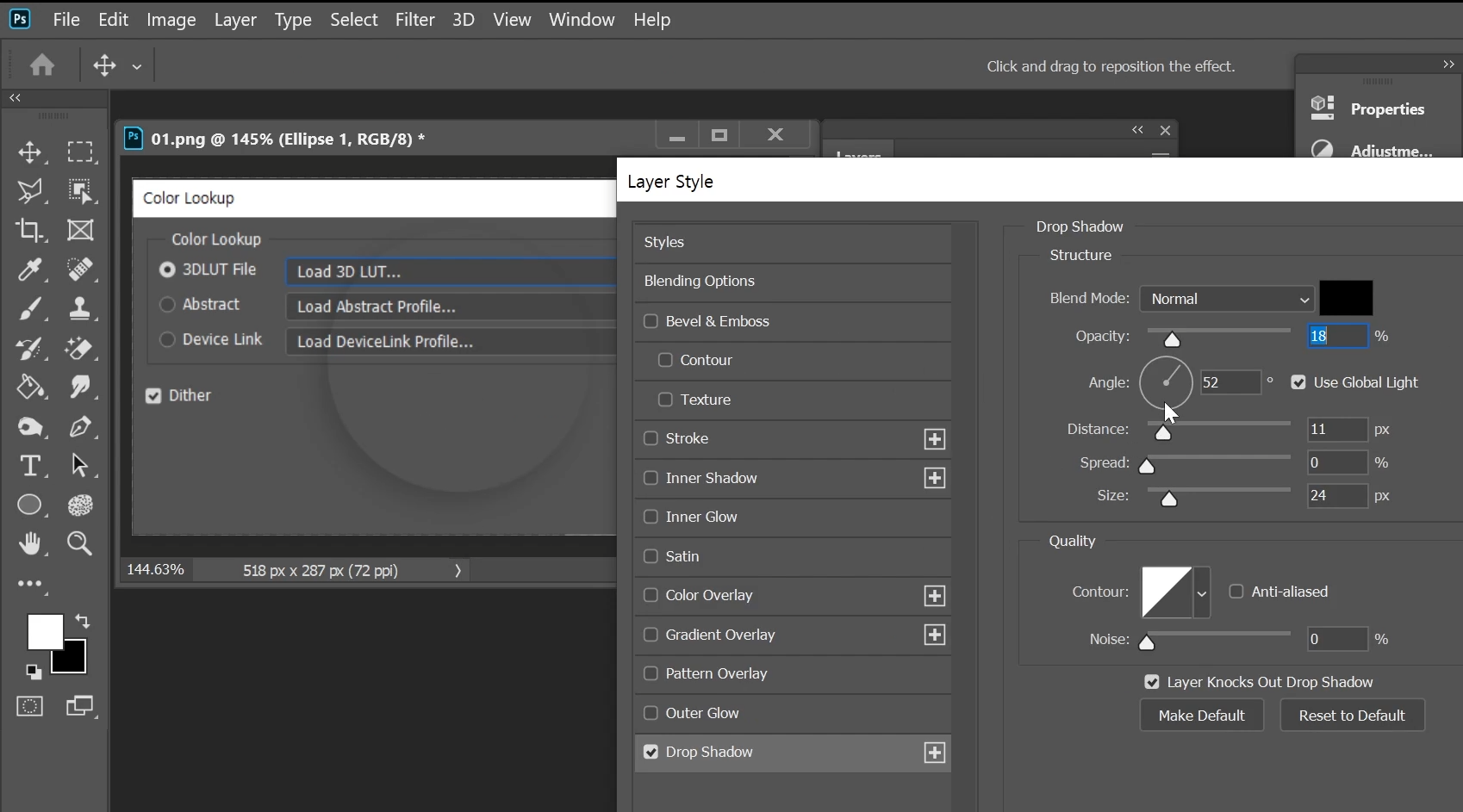
3. 레이어 fx > Drop Shadow에 들어가서 그림자 효과를 준다.
퍼지는 정도는 본인의 디자인 작품에 따라 스스로 설정해보시길 바란다.
위에 내가 설정한 값으로 하면 조화롭지 못할 수 있음 주의.
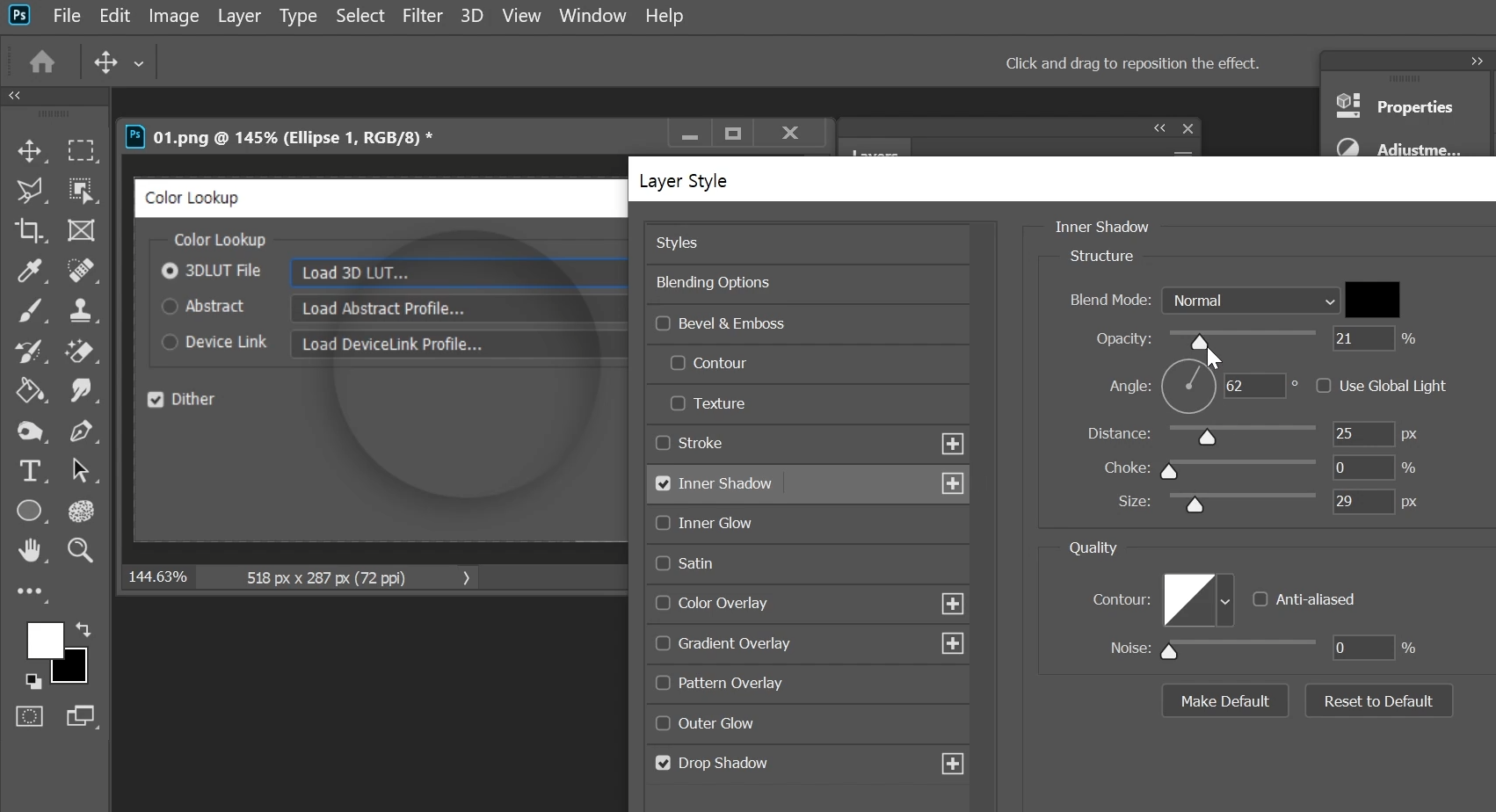
4. inner Shadow를 준다.
드롭쉐도우의 그림자 색이 들어가는 방향과 이너쉐도우의 그림자 들어가는 방향이 중요하다.
Use Global Light 체크는 빼고 설정해야 두개의 그림자 효과가 연결되지 않고 내 마음대로 설정할 수 있다.
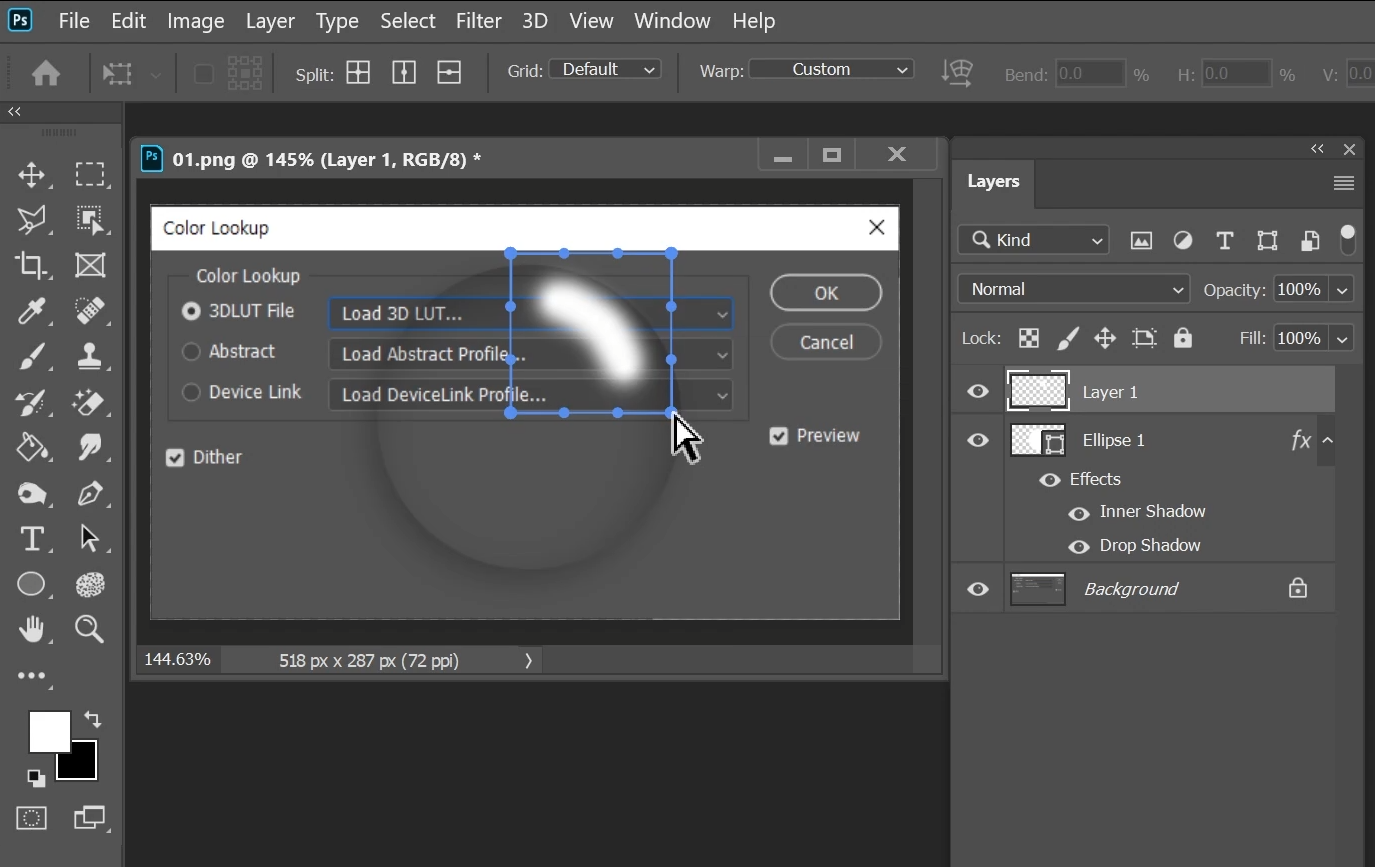
5. 레이어를 새로 만들어서 브러쉬로 하이라이트를 만들어 준다.
아래 영상을 보면 빛처럼 만드는 스킬을 볼 수 있다.
브러쉬 하얀색 > 소프트 브러쉬로 살짝 드래그를 해주고 ctrl + T > Warp으로 변형을 준다.
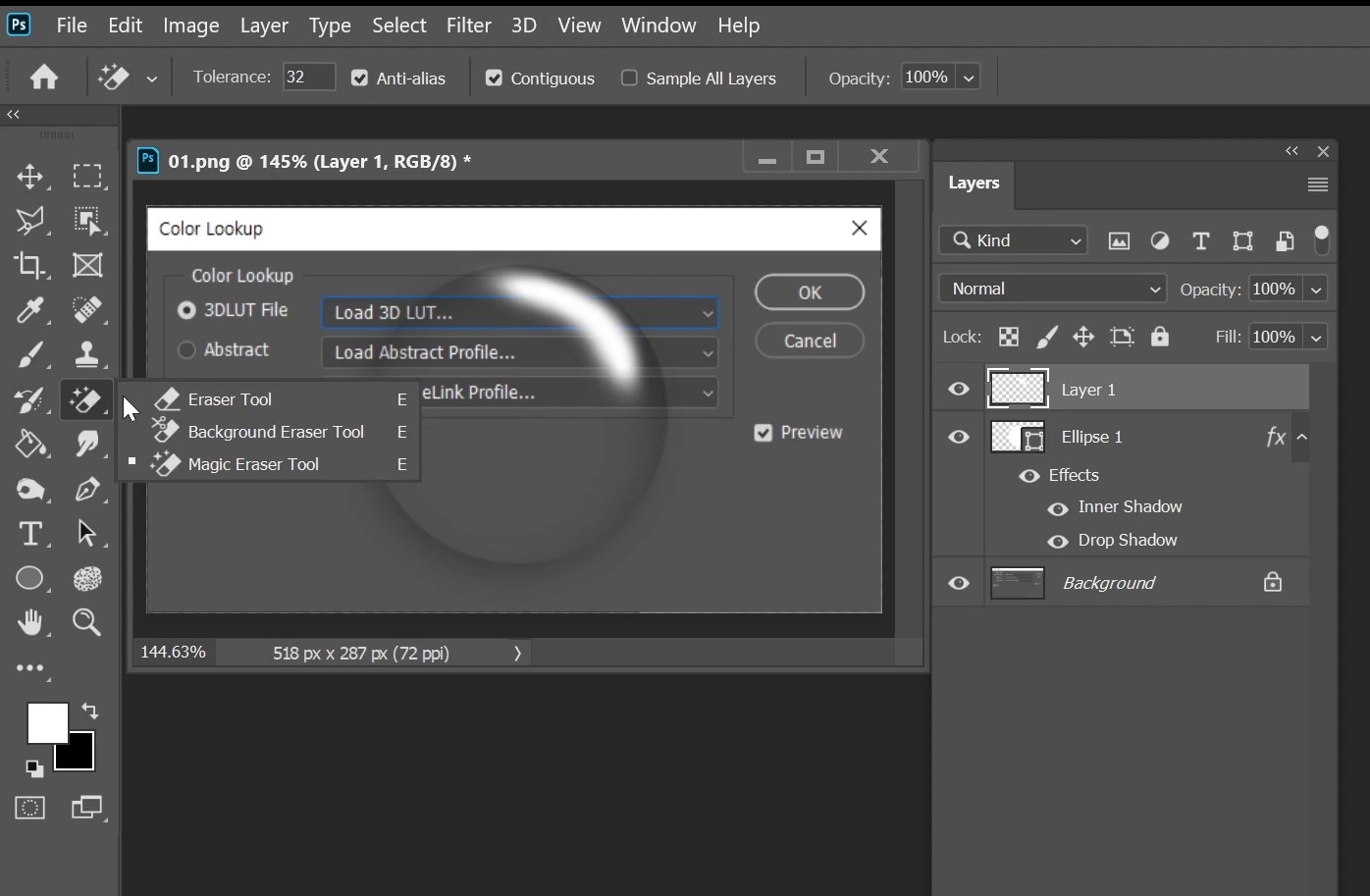
6. 지우개를 이용해서 더 다듬어 준다.
소프트 브러쉬를 이용하고 크기는 좀 크게 잡고 지워줘야 자연스럽게 처리가 가능하다. (영상 확인 가능)
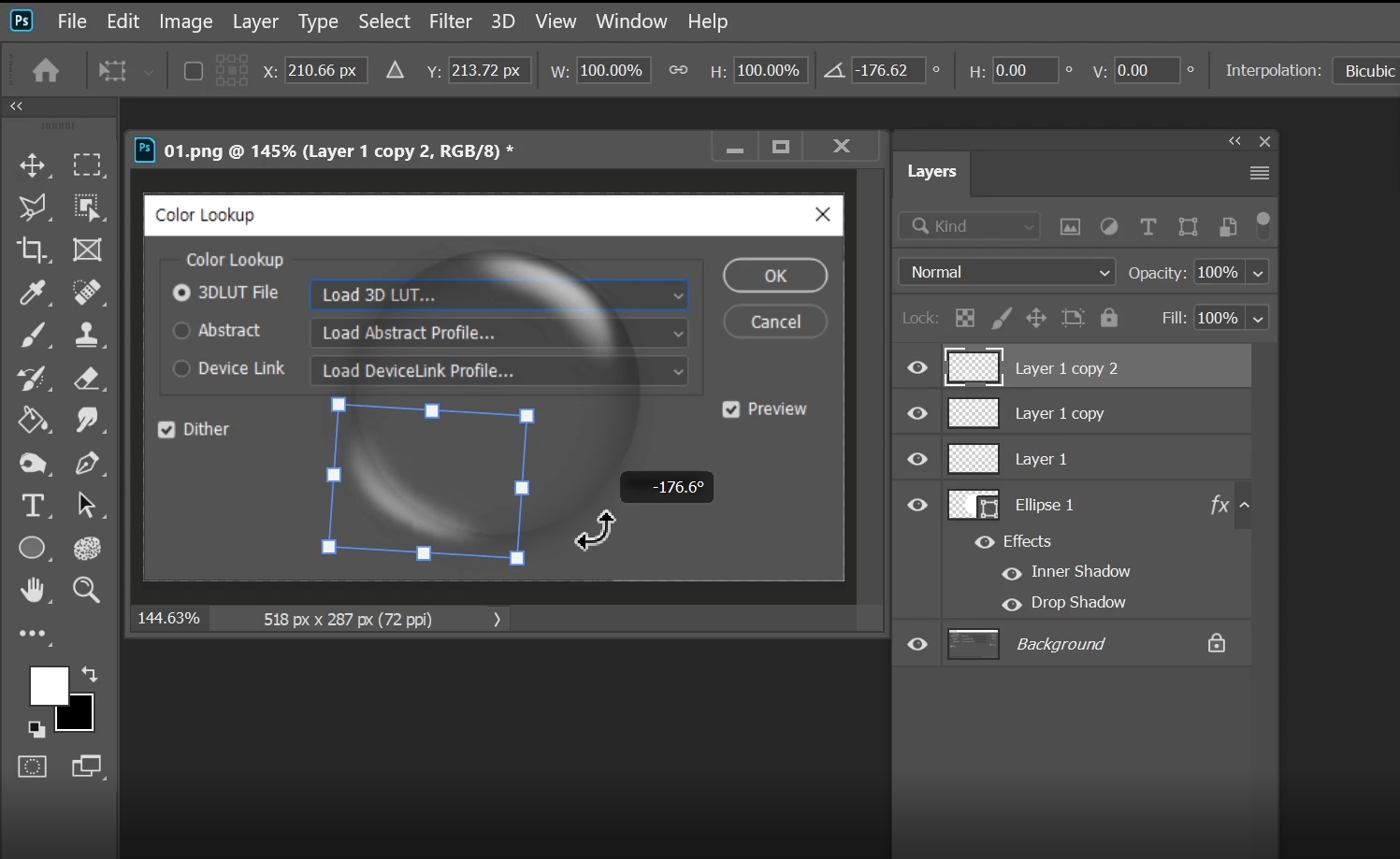
7. 하이라이트 반사되는 빛 만들기
하이라이트 만든 빛을 복사해서 약간 작게 크기설정한 후, 반대편 아랫쪽에 배치한다.
(ctrl + T로 크기 조절)
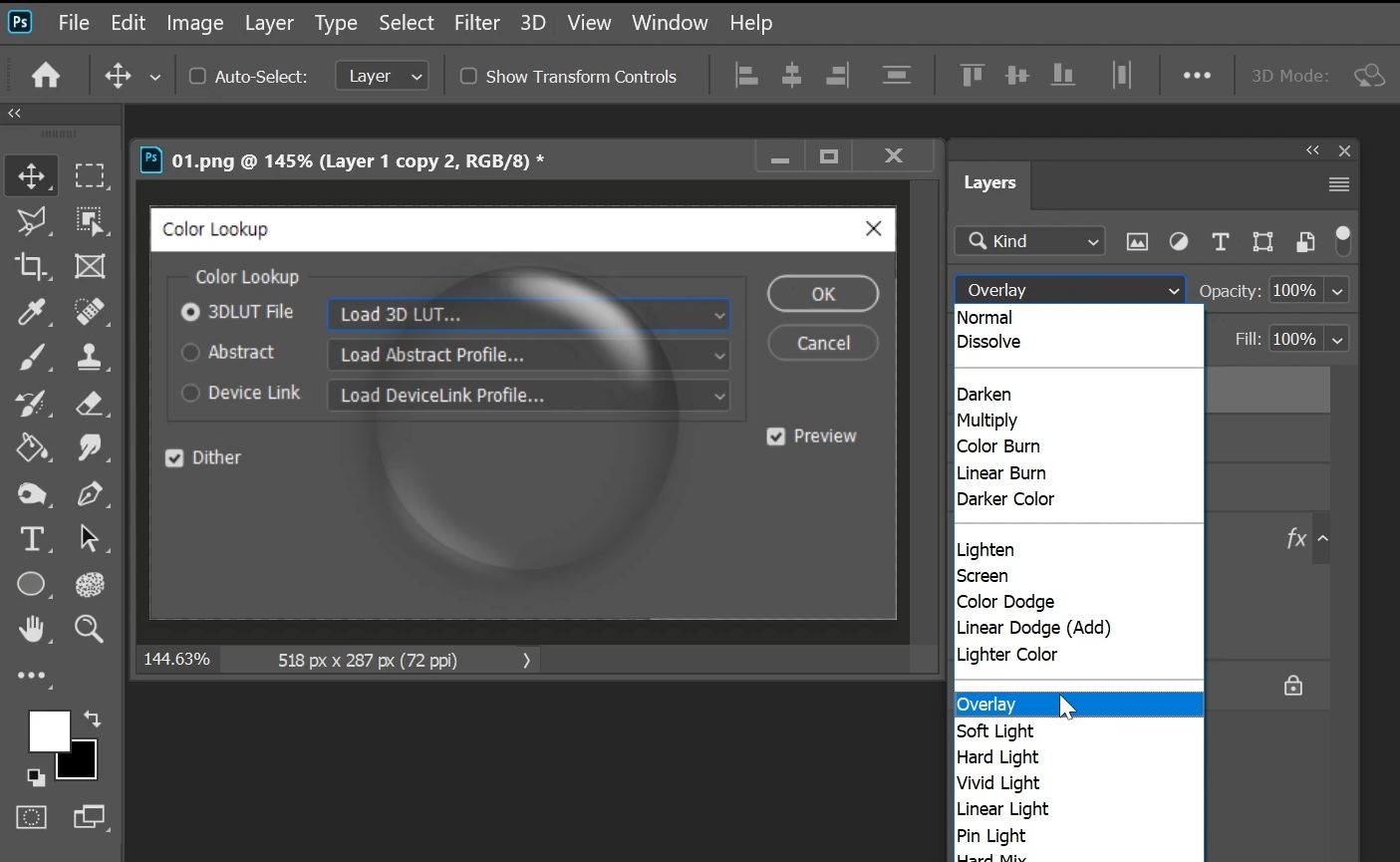
8. 반사되는 빛은 블렌딩모드를 오버레이로 줘서 더 자연스럽게 해준다.
위의 방법대로만 해도
물방울 모양 완성이다.
아래는 섬세한 작업... 디테일 살리기 코너다.
물방울 안쪽의 이미지를 물방울에 영향을 받은 것처럼 자연스러운 굴곡을 만들어 주는 단계이다.
물방울 디테일 만들기
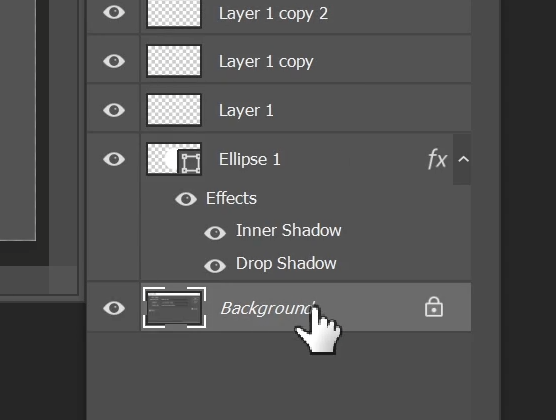
배경레이어를 선택한다.
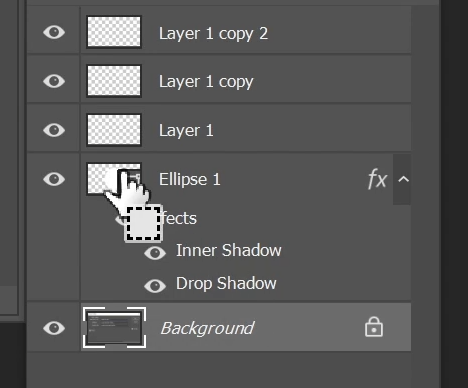
동그라미 물방울 쉐이프가 있는 레이어에서
컨트롤 키를 누른채 레이어 썸네일을 마우스로 클릭한다.
마우스포인터에 선택영역 사각박스가 생길때 클릭하면 ㅇㅋ~
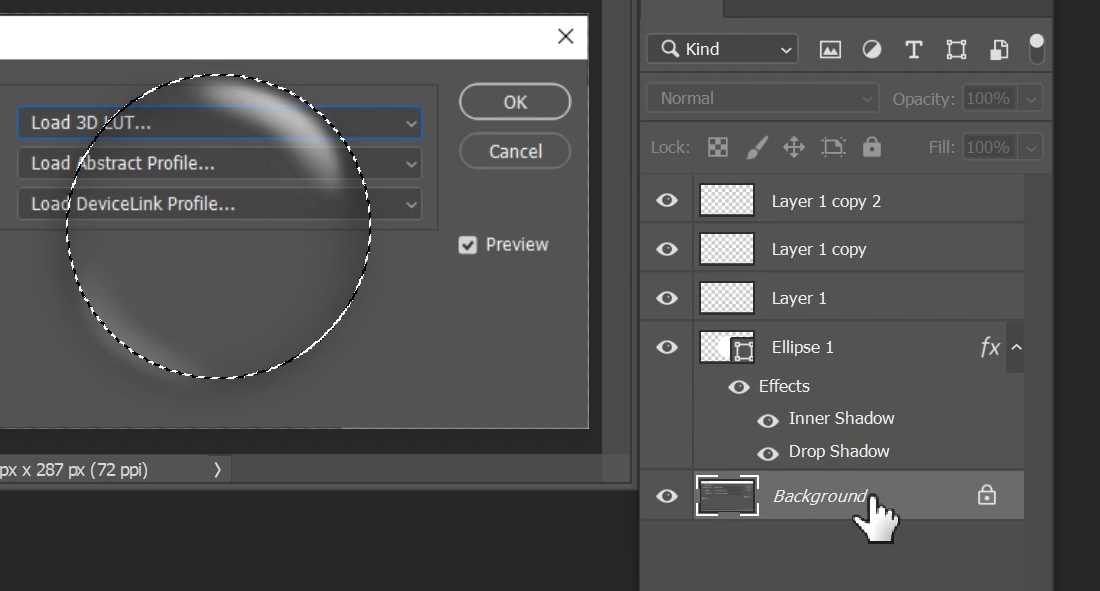
배경레이어에서 ctrl + J 를 눌러서
선택영역만큼 새로운 레이어를 복사한다.
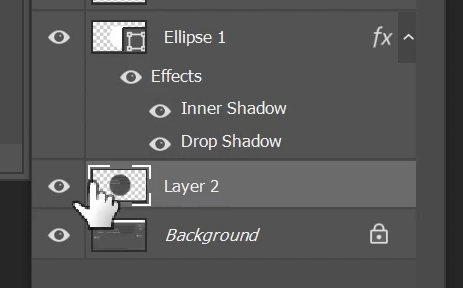
ctrl + J를 누르면
선택된 영역만큼 윗 레이어에 복사가 된다.
마치 ctrl + c 하구선 ctrl + v 와 같다.
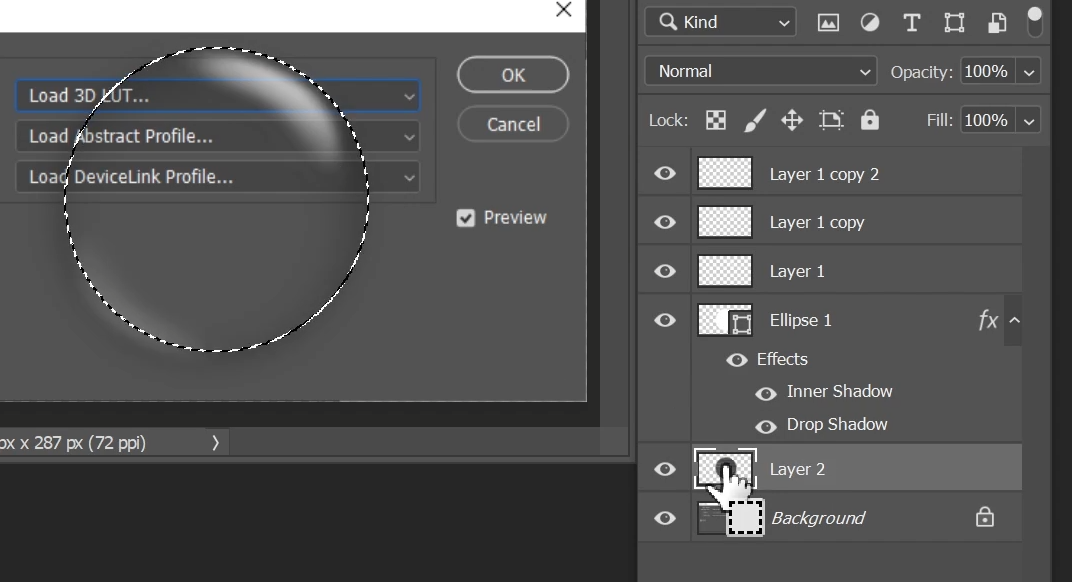
아까처럼
복사된 레이어에서 컨트롤을 누른 상태로
레이어 썸네일부분을 클릭해준다.
이렇게하면 새로 생긴 동그란 이미지에 선택영역이 생긴다.
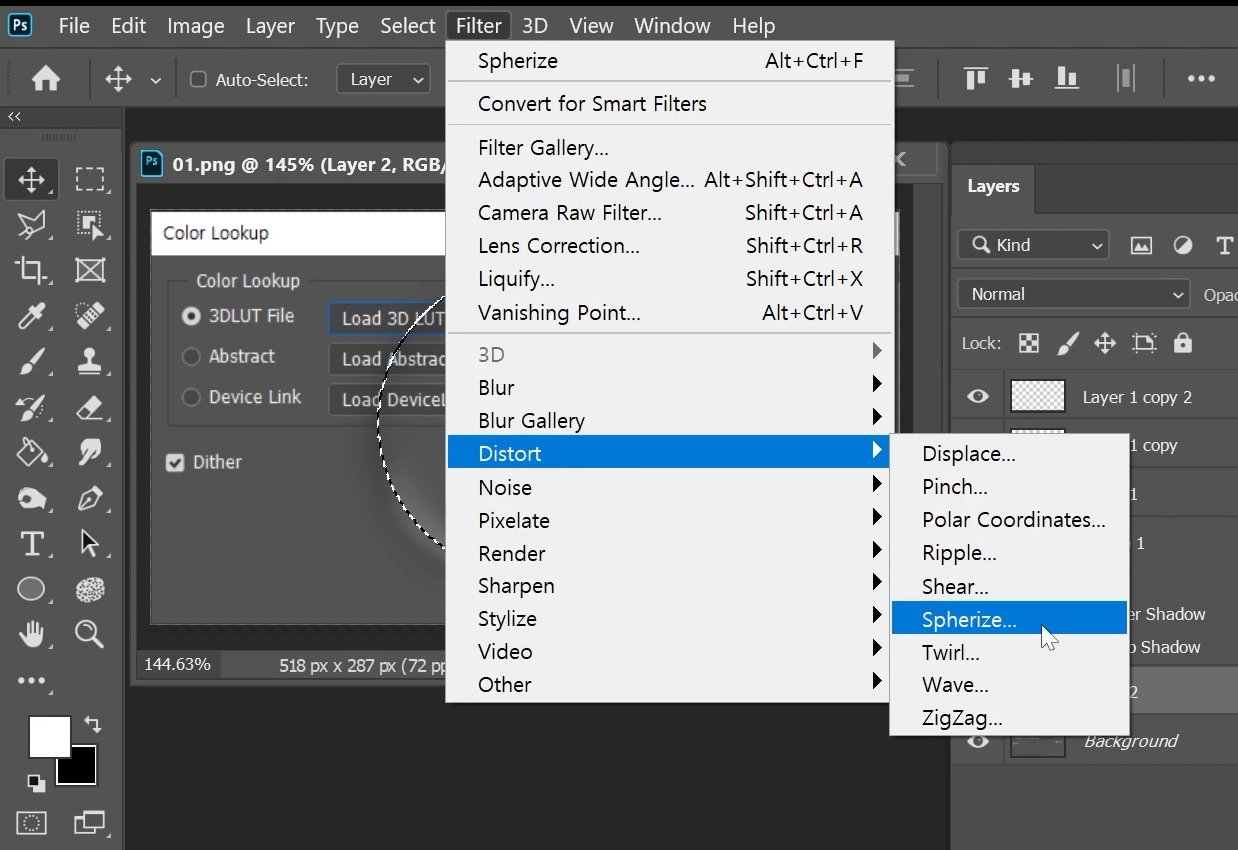
메뉴로 올라가서 필터를 줄꺼다.
Filter > Distort > Spherize
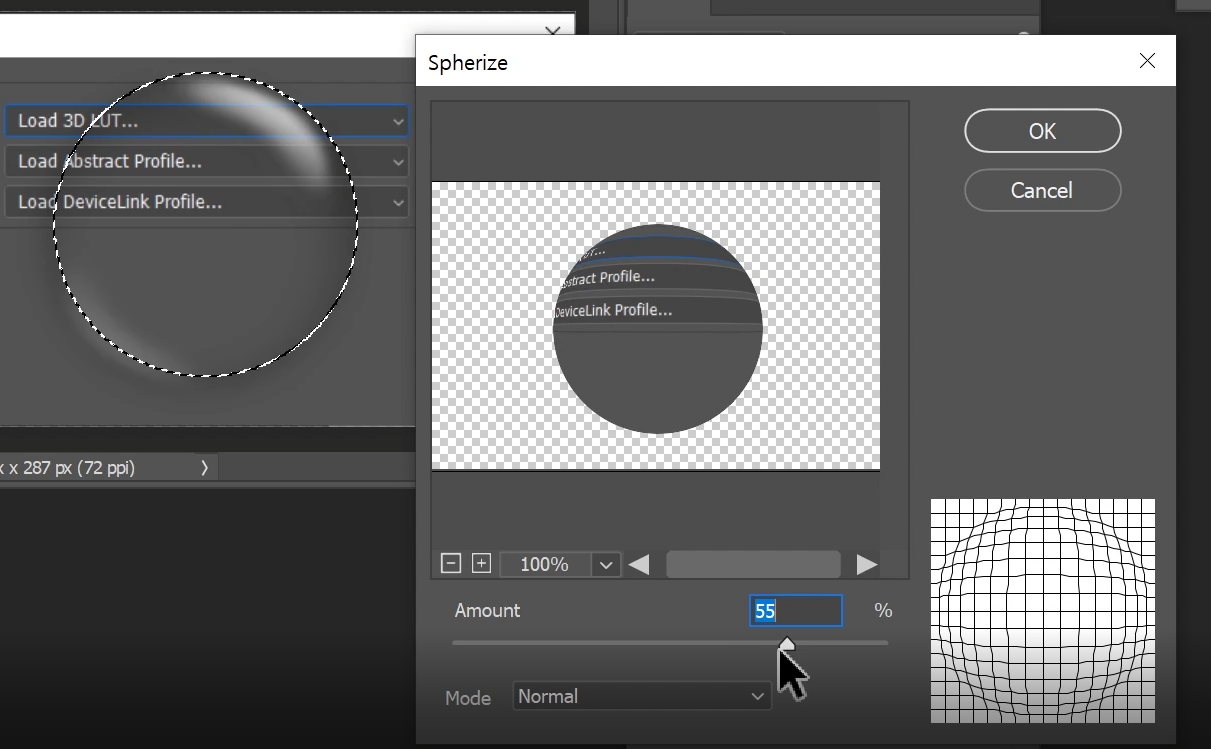
굴곡을 주는 대화상자가 나온다.
굴곡의 범위는 아래 Amount에서 조정하면 된다.
물방울 모양처럼 느껴진다면 ㅇㅋ~
이렇게 해주면 끝~
깔끔하게 레이어 정리도 되고 물방울 배경 이미지에 굴곡주기 까지 끝이다.
아래는 작은 물방울 만들기 위한 단계
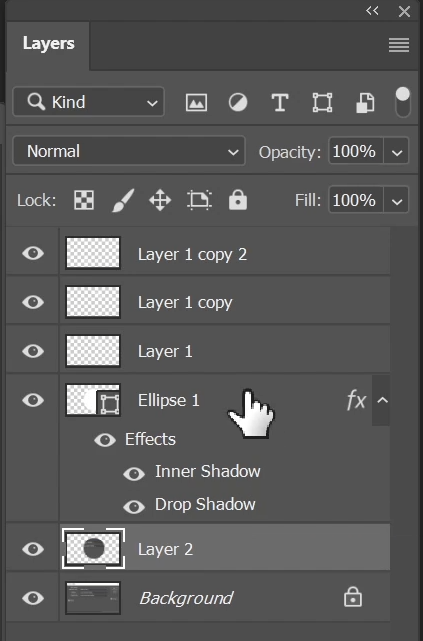
Ellipse1 부터~ 맨 상위까지 레이어를 선택해서 group (그룹)을 만든다.
그룹 단축키 : ctrl + G
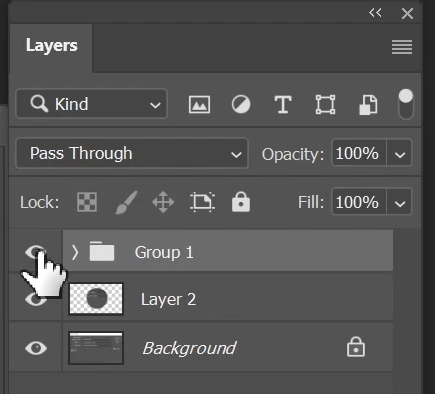
그룹화된 폴더명을 작은 물방울로 바꿔주면 더 깔끔하다.
(까먹어서 안함)
업체 발송하거나 이렇게 포스팅하려고 할때는 원래 레이어명을 다 적어줘야 경력자 소리 듣는데 아놔~ 까먹음..
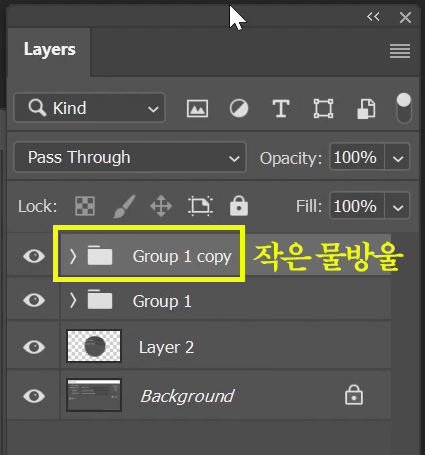
작은 물방울 그룹을 하나 더 만들어준다.
ctrl + J 해도 하나 더 만들어지는데
영상에서는 그냥 아래 새 레이어 만들기 버튼 위로 그룹을 끌어다놓고 그룹복제 함.
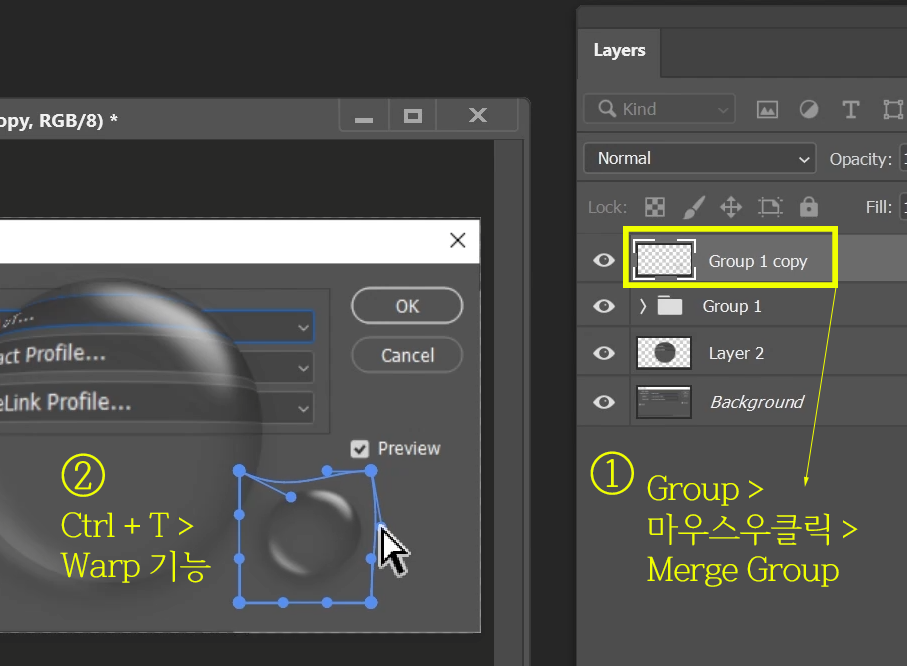
복제된 레이어를
마우스 우클릭해서 Merge Group을 줬다.
그룹을 하나의 레이어로 만듬.
왜?
큰 물방울처럼 똥그랗게 만들기 안하고
약간 찌그러진 작은 물방울로 완성시키기 위함이다.
그룹인 상태에서는 안찌그러지나?
그렇다. warp 기능이 안먹힘
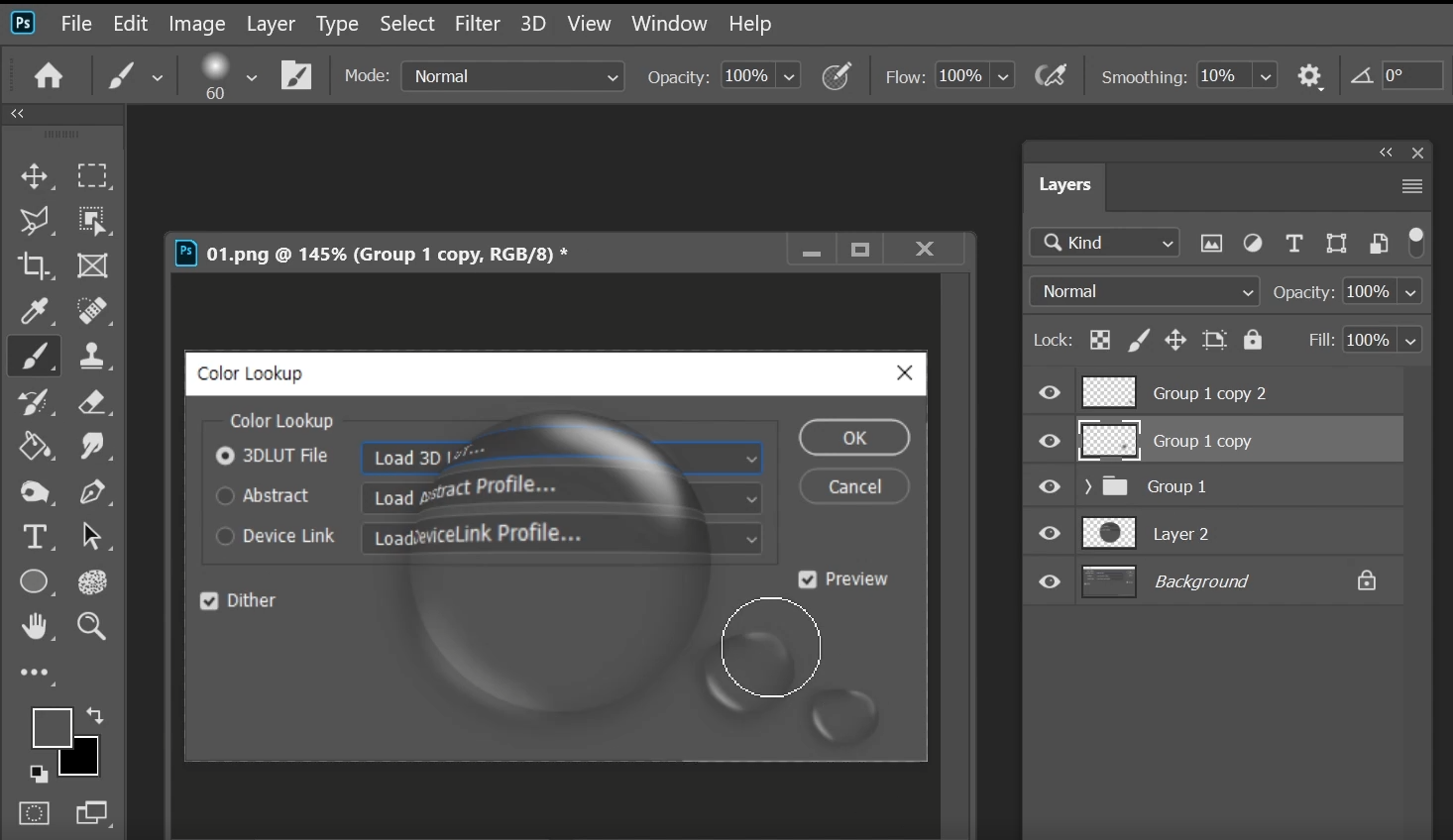
찌그러진 작은 물방울 하나더 복제해서 배치해놓고
이건 선택사항인데
지우개 소프트브러쉬로 빛이 강한 부분을 클릭클릭~ 색을 빼줘도 이쁘더라.
해도 되고 안해도 그만~
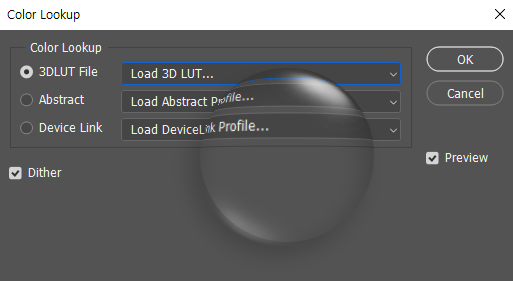
이건 큰 똥그라미만 완성
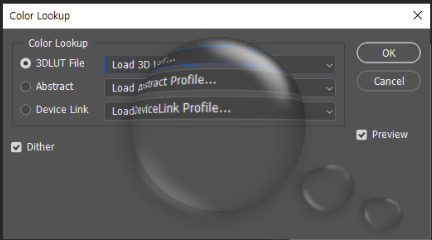
이건 작은 동그라미도 완성~
[ 위의 설명을 영상으로 담아봤다. 칭찬해주길~ ]
'포토샵' 카테고리의 다른 글
| 포토샵 기초 - Color Lookup(컬러룩업) 색상테마 (0) | 2022.07.03 |
|---|---|
| 포토샵 기초 - 채널믹서 사용법 RGB로 색상변경 (0) | 2022.06.30 |
| 포토샵 작업창 개별로 보기 / 폰트 한글로 보기 등 작업 환경설정 (0) | 2022.06.26 |
| 포토샵 기초 - photo filter 포토 필터로 은은하게 필터 효과주기 (0) | 2022.06.16 |
| 포토샵 스마트오브젝트 PSD로 목업 디자인 쉽게 하기 (2) | 2022.06.14 |